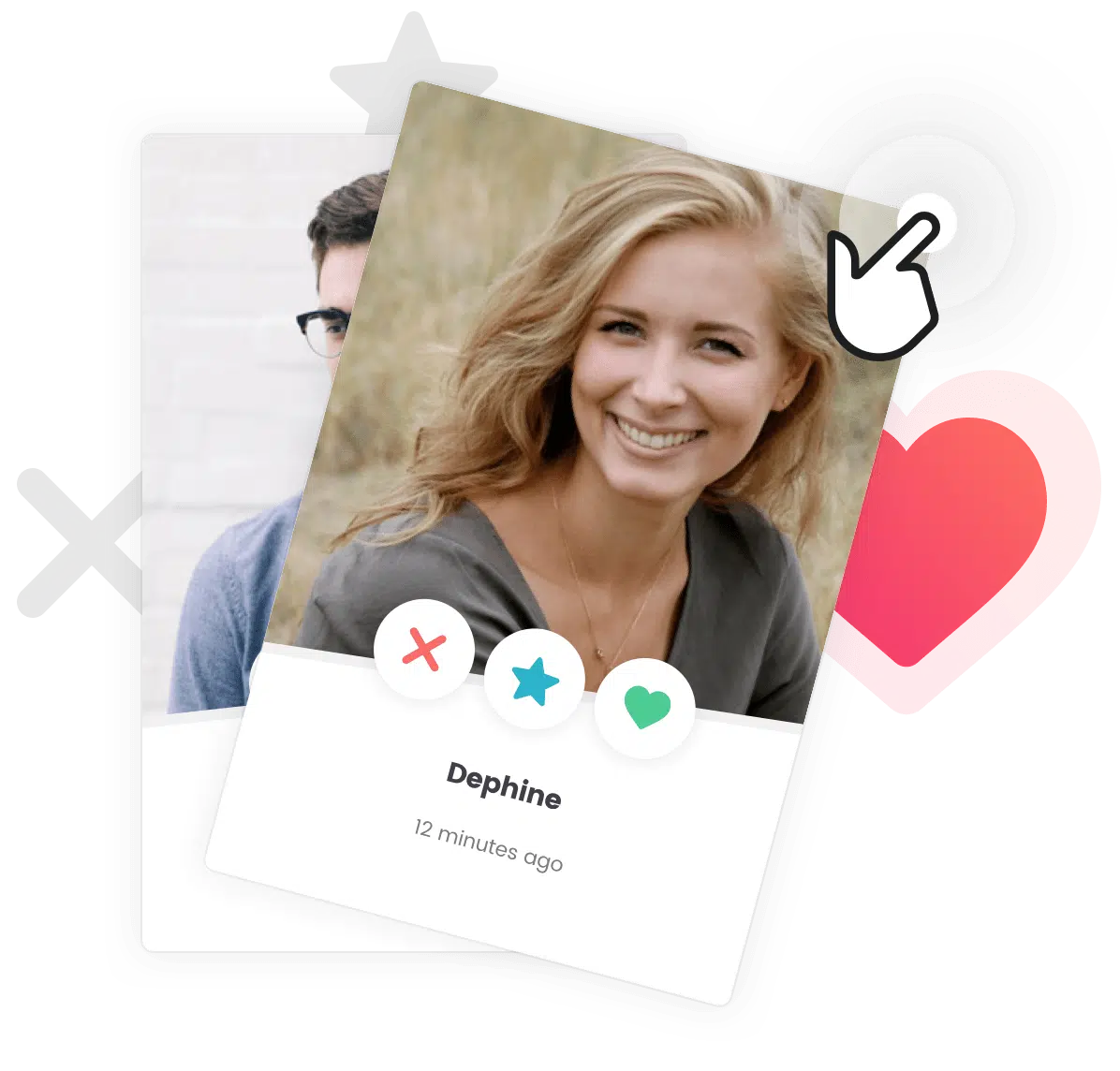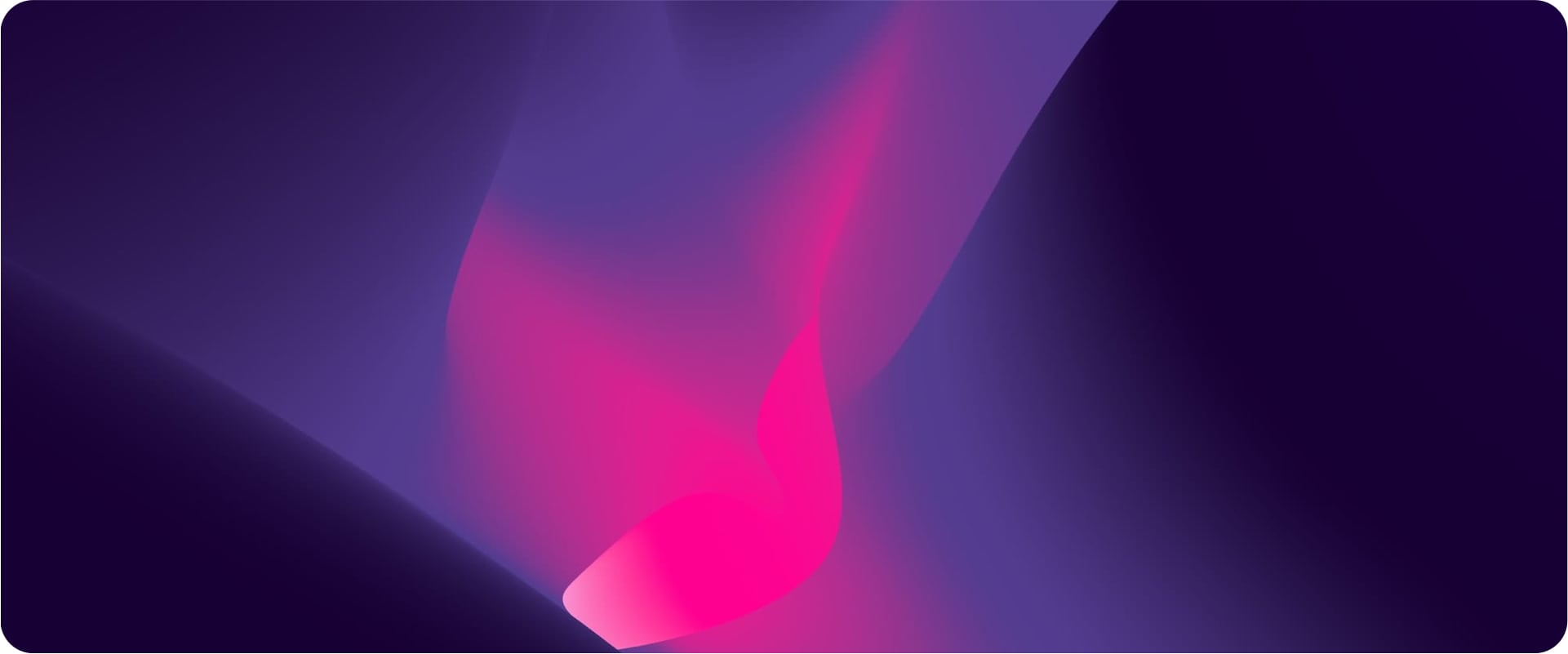Heads up! To accomplish these operations, we’ll use a third party plugin.
To create an exporting file of the customizer option and import it, the Customizer Export/Import plugin will be needed.

Export the Customizer Data
To do this, we suggest you to use the Customizer Export/Import plugin. This plugin allows you to export or import these datas in the customizer interface.
Once this plugin is installed and activated, go in Customizer > Export/Import and click on the Export button. A file will automatically begin downloading with your settings. Export files are named after your theme and can only be used to import settings for the theme or child theme that they came from.
Now, you’re ready to import this file on a website using the same theme.
Import the Customizer Data
To do this, we suggest you to use the Customizer Export/Import plugin. This plugin allows you to export or import these datas in the customizer interface.
Once this plugin is installed and activated, go in Customizer > Export/Import and select the right file to import. Then, click on the import button.
Note that if you’re importing the demo manually, you’ll find the correct file in the zip you downloaded from Envato. Open this file and go to Demos > Name of your demo > customizer.dat and import it.
Going Further
Importing The Widgets Manually on Your Website
In your Themeforest profile you can download the theme you bought with all files and documentation. This way, you can easily import manually specific content like the widgets.
Importing Manually Posts and Pages
In your Themeforest profile you can download the theme you bought with all files and documentation. This way, you can use the files provided to easily import the content manually.
Translating Your Theme
Translating your website in one language manually is the best practise to ensure good performances as you don’t use third party plugin. To do it, you’ll have to access to your ftp and translate some specific files with Poedit.