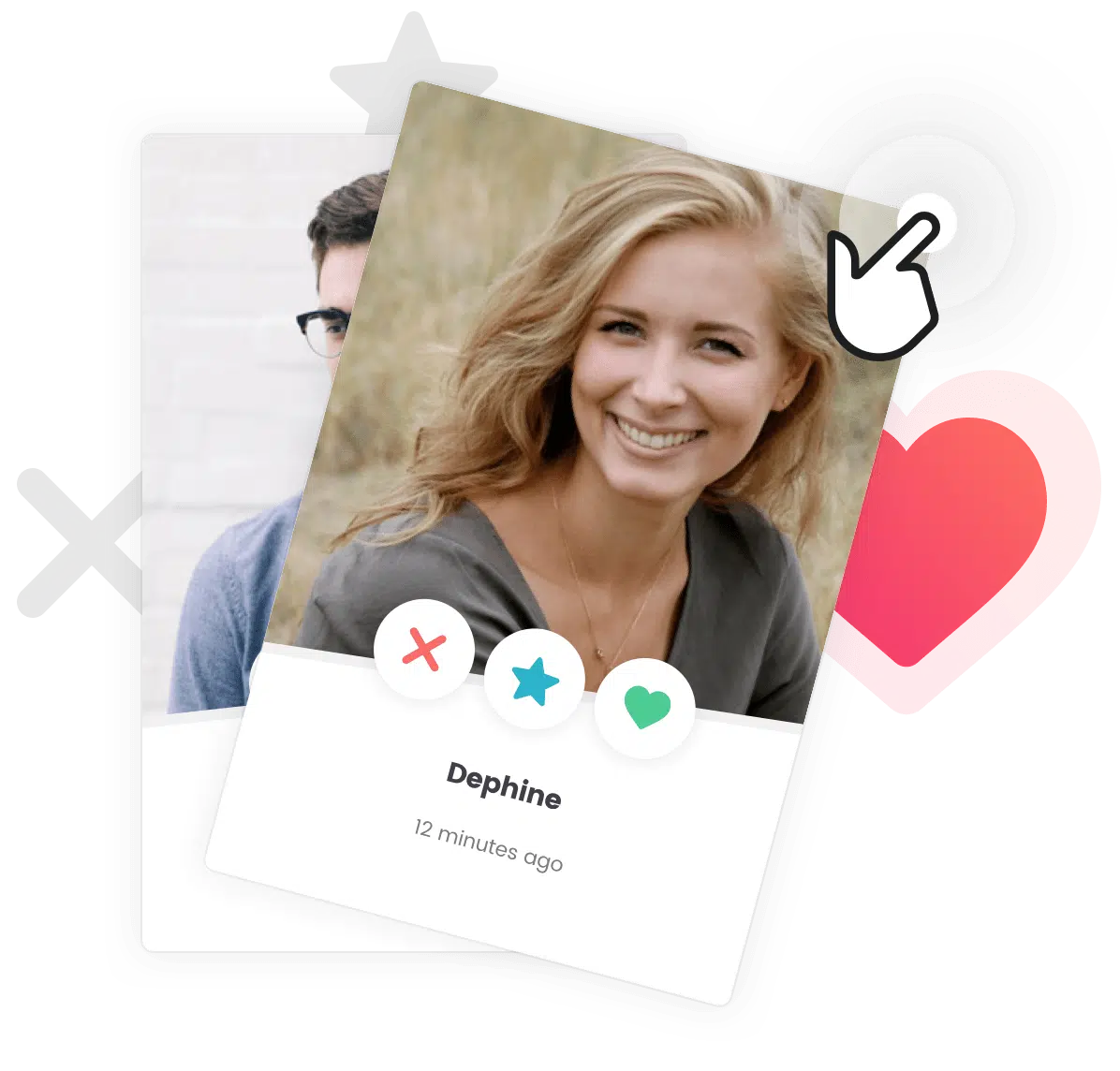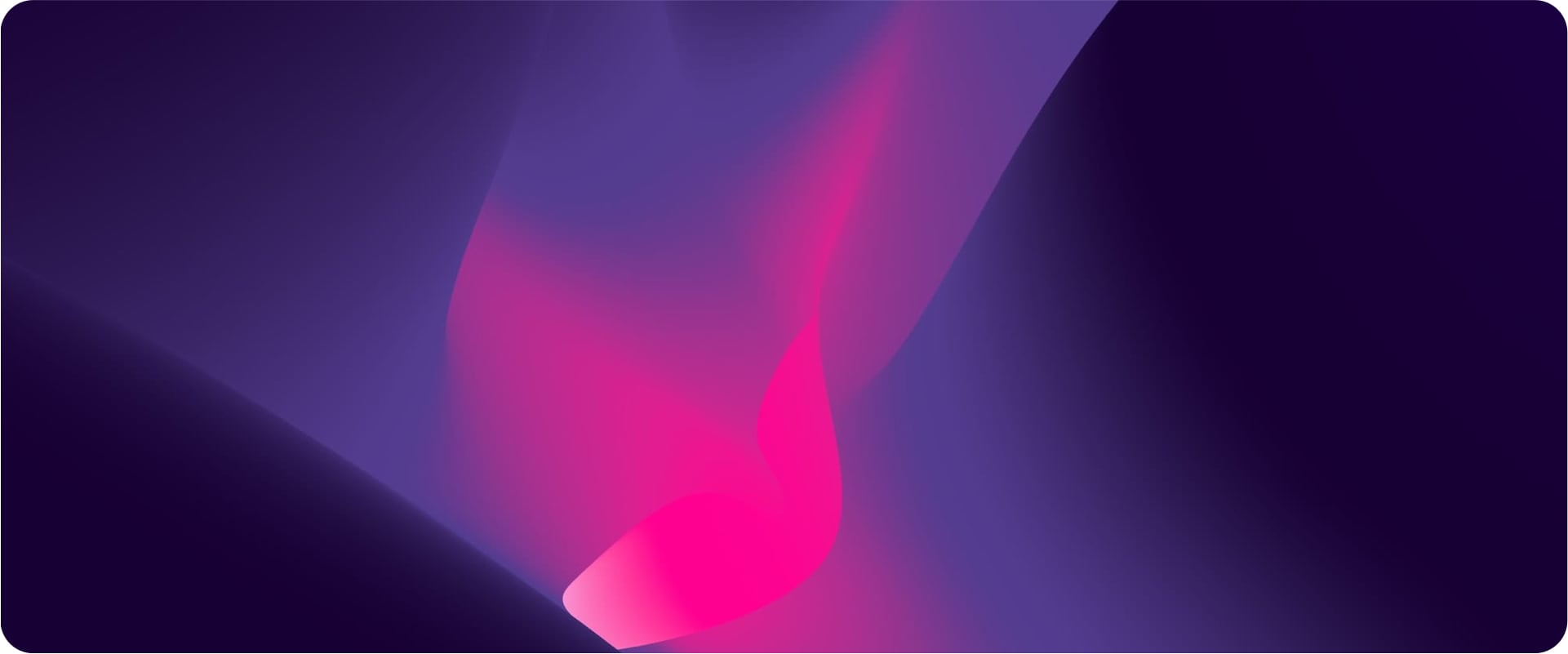As the name implies, Knowledge Base for Documentation and FAQs is a plugin that will allow you to create an online self-service knowledge base, documentation, wiki and / or FAQ for your users, customers and employees.
Want to see how Knowledge Base for Documentation and FAQs integrates with our themes ? Check out our Knowledge Base for Documentation and FAQs showcase with the Cera theme !
Automatic Installation
Automatic installation is the easiest option — WordPress will handle the file transfer, and you won’t need to leave your web browser. To do an automatic install :
- Log in to your WordPress Dashboard.
- Navigate to the Plugins menu, and click “Add New“.
- In the search field type “Knowledge Base for Documentation and FAQs” then click “Search Plugins“.
- Once you’ve found it, you can install the plugin by clicking “Install Now,” and WordPress will take it from there.
- When the plugin is installed, you can click “Activate” to active the newly installed plugin.
Manual Installation
Manual installation method requires downloading the plugin and uploading it to your web server via your favorite FTP application. The WordPress codex contains instructions on how to do this here.
Compatibility Plugin
After installing Knowledge Base for Documentation and FAQs, in order to integrate everything seamlessly with your themes, we strongly recommend you to install our in-house compatibility plugin Grimlock for Knowledge Base for Documentation and FAQs.
To do this, all you have to do is open your plugins page (WordPress Dashboard > Plugins) then look for a notice at the top of your page, looking like this :

Click “Begin installing plugin” then click “Install” and you should be all set !
Setting up the Plugin
To have the best experience possible with Knowledge Base for Documentation and FAQs, there are a few things to adjust after installing the plugin. Here’s what you need to do :
- After installing the plugin, you should have landed on the “Getting started” page. If not, from your WordPress Dashboard, you can simply navigate to Knowledge Base > Need help?
- Click on the “Launch Setup Wizard” button to start the configuration.
“Getting started” page - Name your knowledge base and the slug (url) for your knowledge base and press “Next Step“.
- Choose a layout for your knowledge base. We strongly recommend you to scroll down and choose the “Organized” layout under the “Tabs layout” section, as it should fit the best with your theme.
“Getting started” page - Press “Finish Setup“.
Once this is done, everything should be in order. You can start creating your articles !
However, should you just wish to change some settings within Knowledge Base for Documentation and FAQs, here’s where you’ll find them :
- From your WordPress Dashboard, go to Knowledge Base > Configuration.
- From there you can visit each tab to edit the various settings of Knowledge Base for Documentation and FAQs.

Customizer Settings
Our in-house Grimlock for Knowledge Base for Documentation and FAQs compatibility plugin will automatically add some additional customization features to the WordPress Customizer for the various Knowledge Base pages. To access those customization settings :
- From your WordPress Dashboard, go to Appearance > Customize.
- In the Customizer, open the Knowledge Base panel.
- The knowledge base customization settings are located inside the Knowledge Base Page and Knowledge Base Article panels