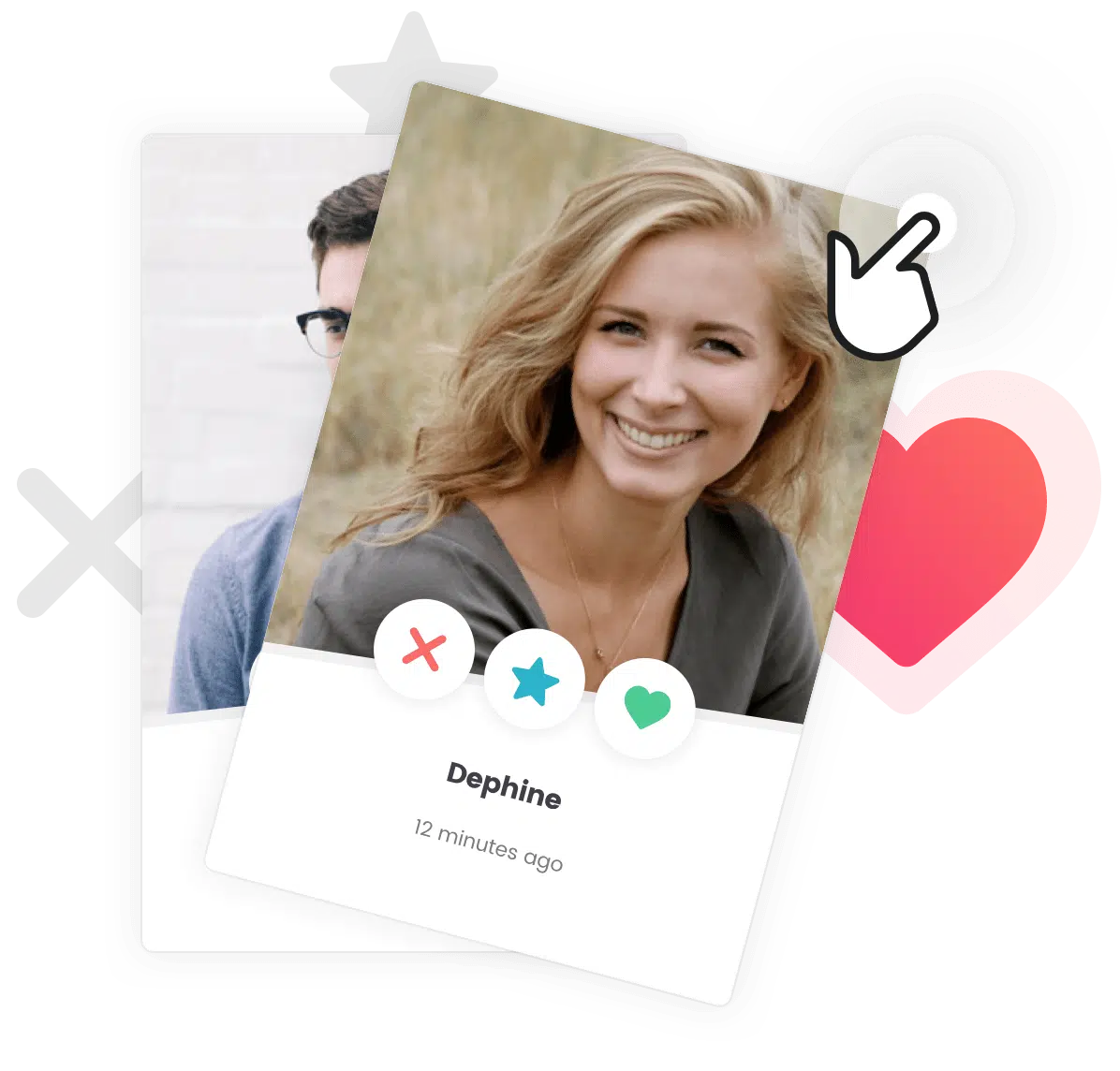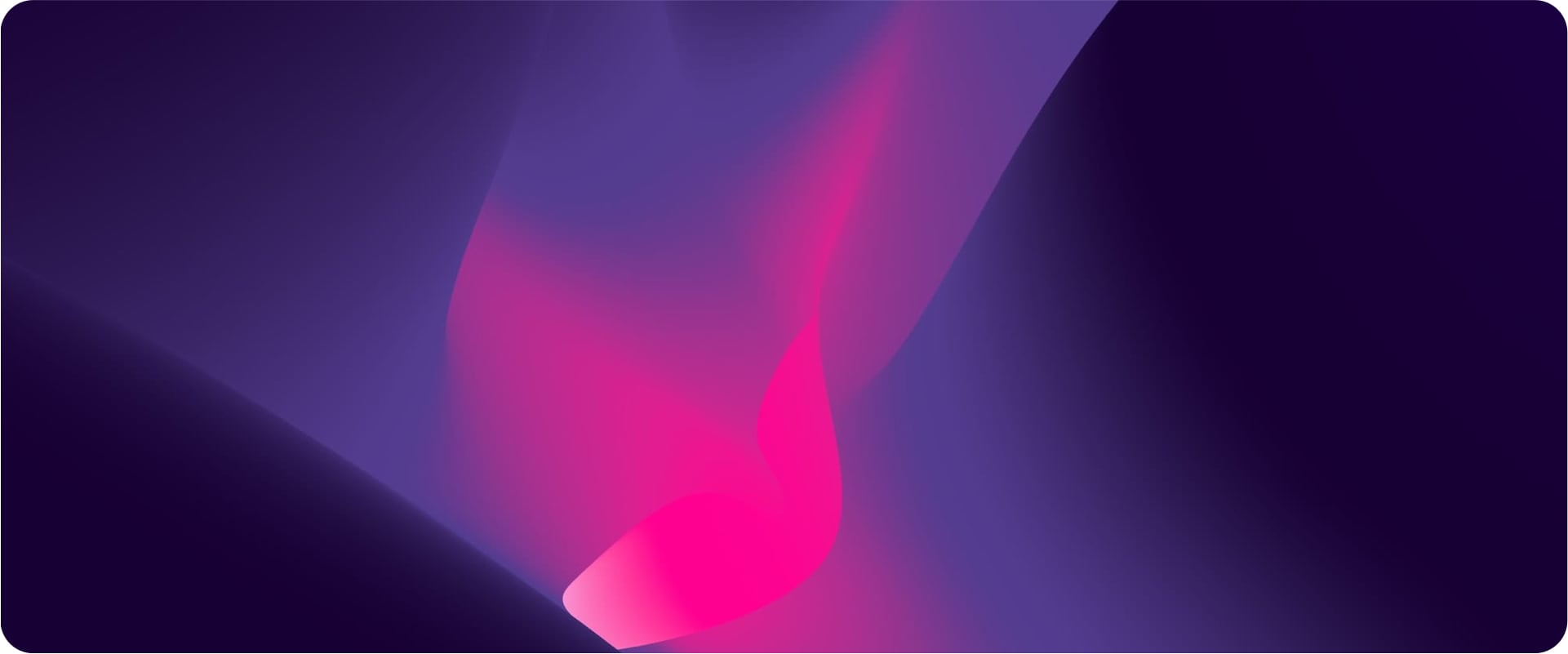Step 1 – Debugging mode
The first thing to do when facing trouble importing the demo is activating the logs. WordPress comes with specific debug systems designed to simplify the process as well as standardize code across the core, plugins, and themes. Activate logging on your website by turning WP_DEBUG to true thanks to the following code lines. You can paste them in your wp-config.php file, just before the line that says That’s all, stop editing! Happy blogging.:
|
1 2 3 4 5 6 7 8 9 |
// Enable WP_DEBUG mode define( 'WP_DEBUG', true ); // Enable Debug logging to the /wp-content/debug.log file define( 'WP_DEBUG_LOG', true ); // Disable display of errors and warnings define( 'WP_DEBUG_DISPLAY', false ); @ini_set( 'display_errors', 0 ); |
More on this in the following topic: Debugging in WordPress.
Then, run the theme setup again to see if the demo can be imported. This step often solves the import issue. If it’s the case, well done, you can turn the values true to false in the snippet you added in your wp-config.php file.
If it still doesn’t work, you can follow to step 2.
Step 2 – Check your Site Health
Step 2.1 – Critical issues
If the debugging mode didn’t help you, it means you might face some server misconfigurations. From your Dashboard, go to Tools > Site Health and look after the “Critical issues”.
You might see that the debug mode is activated (which is fine, we did it on purpose during previous step) and that there is no page cache (doesn’t matter here). However, if there are other critical issues listed, it can be a real issue that needs to be solved for the theme setup to run correctly. Keep these messages nearby to send them to us at the proper time. There is still more information to collect.
Step 2.2 – Memory limit
In the Site Health, in the “Info” tab, you can open the “WordPress Constants” collapse. Inside you will find the “WP_MEMORY_LIMIT” and the “WP_MAX_MEMORY_LIMIT” values. These two values should ideally be at least at 256M. If it’s not the case, this could lead to insufficient memory errors during the import process on your server. We suggest you to take a look at this articles :
- WordPress Memory Exhausted Error – Increase PHP Memory
- How to Increase the Maximum File Upload Size in WordPress
However, if you’ve never done this kind of manual changes before, we recommend that you contact your server hosting support and ask them to do it for you.
Step 2.3 – Get setup info
Still in Tools > Site Health > Info, click on “Copy site info to clipboard”. You’ll need to send us this report so we can have a quick view of your config.
Step 2.4 – Check WordPress Requirements
For better performance (and better security) we recommend your host supports :
Please check the current WordPress prerequisites here: WordPress Requirements. If your server doesn’t reach these requirements, please reach your host and ask them to make sure all is up to date to respect these standards.
Step 3 – server’s timeout period
In certain instances, importing the media of the demo during the theme setup can cause the server to struggle with generating the various image sizes. This can eventually lead to a server timeout or unavailable error. To prevent this, you can use the PHP snippet below in your child theme, which will extend the import’s timeout period and bypass image size generation during the import process.
|
1 2 |
add_filter( 'pt-importer/time_for_one_ajax_call', function() { return 120; } ); add_filter( 'merlin_regenerate_thumbnails_in_content_import', '__return_false' ); |
If you don’t have a child theme or don’t know how to do it, you can use Code Snippet plugin. This plugin is a handy tool that allows you to add custom code snippets to your website without having to edit theme files directly.
Now, you should be able to run the theme setup successfully. After that snippet has accomplished its purpose, you can delete it as it won’t be useful anymore.
If this snippet hasn’t helped you, you can follow the next step.
Step 4 – Send information to Themosaurus
If you tried the above and still have the issue, then we invite you to contact us by our support forums. Please, join this information in your topic :
- Critical issues listed in your site Health : Step 2.1 of this article
- Site info : Step 2.3 of this article
- A mention that you followed all steps in this article.