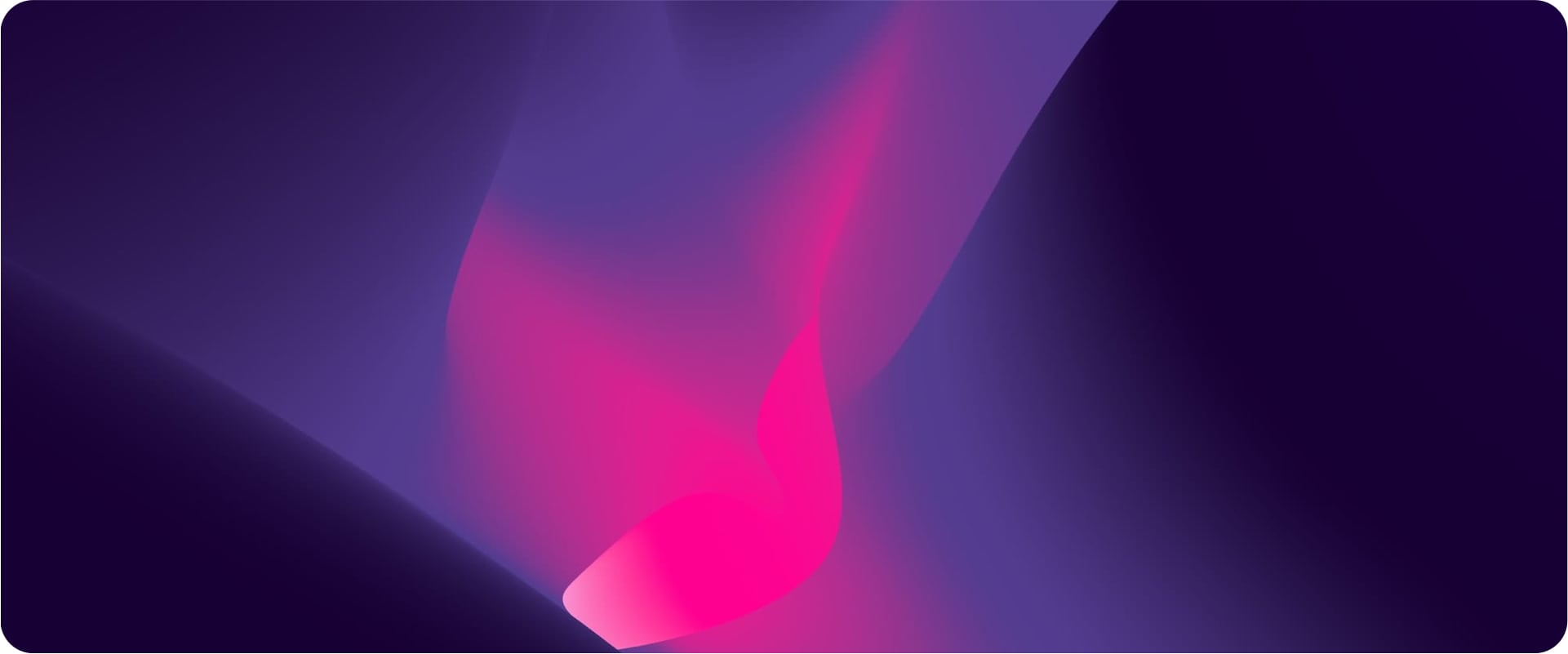Creating a New Menu
The Social Menu refers to the menu items containing links to the various social accounts you own.
To add items to this menu, you use the same steps you would a standard WordPress menu. If you do not have imported the demo content, you will first need to create new menu.
Click the create a new menu link, give the menu a name, and click the Create Menu button.
Adding Items
Once your menu is created, add custom links from the left column to the menu. If you don’t see the custom links, look under the Screen Options to make sure the related checkbox is enabled.
After items have been added to a menu, drag and drop to put them in the order you want. To create menus with hierarchy, drag a menu item a little to the right to make it a submenu. You’ll see when the position of the drop target shifts over to portray the nested placement.
You can also click each item to reveal additional configuration options. You can specify a different navigation label for a menu item as well as other attributes.
When you have finished building your custom menu, make sure you click the Save Menu button.
Your theme fully supports Font Awesome (v4.7.0) and you can use social icons as labels for your custom links. You can browse through this library and select the social icon you are looking for. Then edit the label for your custom link to add
<i></i> tags with the required CSS classes. For instance, you can add <i class="fa fa-twitter"></i> to display the Twitter icon in your menu.Assigning the Menu Location
If your theme includes more than one menu display location, you can choose which custom menu to associate with each. To do so, just enable the related checkbox under Menu Settings.
In other cases, you can display your social menu with the Custom Menus widget or the Grimlock Custom Menu Section widget in any widget area available for your theme.