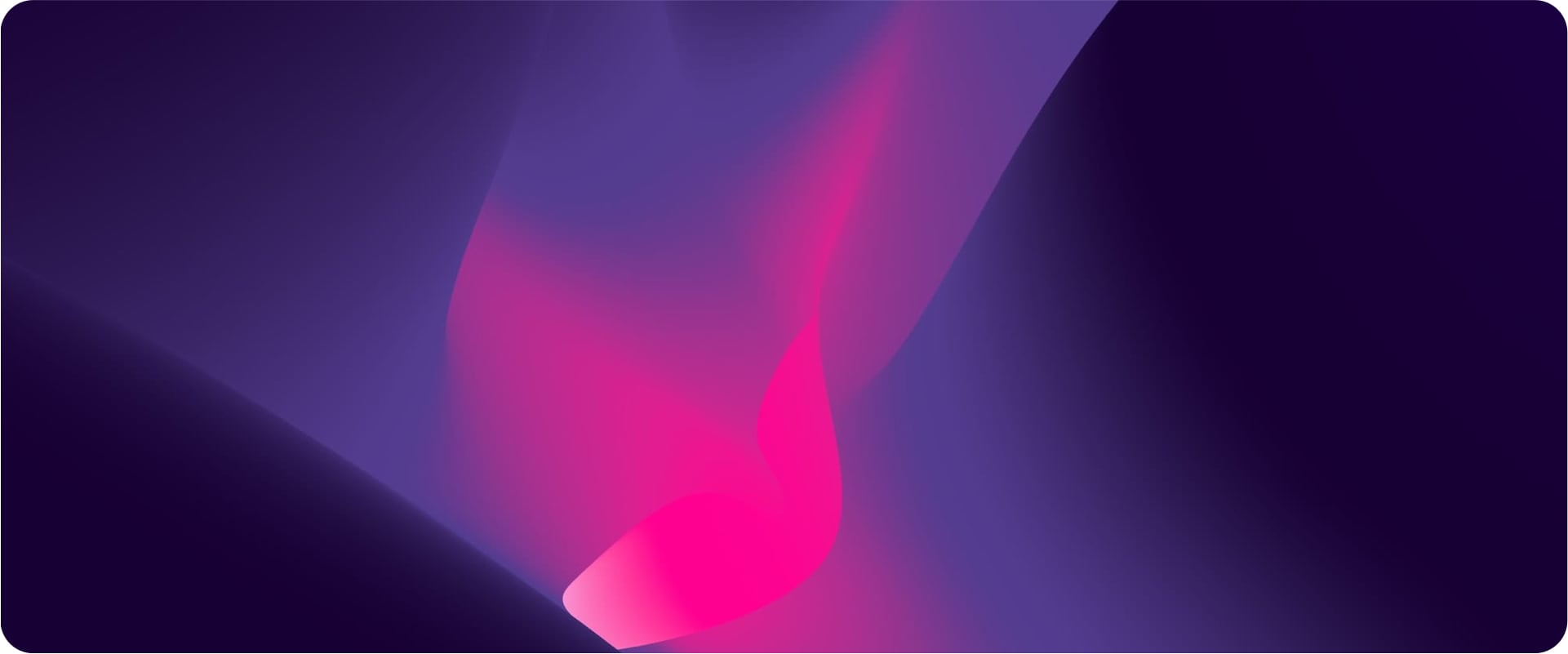Heads up! Make sure Menu Image is installed first!
Please make sure you have Menu Image installed and activated before editing your menus. If you haven’t already done so, you still can install this plugin before proceeding to the following steps.
Create a New Menu
First, please go to “Appearance > Menus” and create a new menu. You can add any object that you want to this menu. For a detailed tutorial about menu creation, please read the following post:
Creating the Primary Menu
Add Images to Your Menu Items
In WordPress, menu item targeting pages and these specific pages are two separated database objects. Furthermore, WP doesn’t support featured images for menu items by default. So, page featured images will not be displayed in your menus automatically.
However, there’s a workaround for this issue. You can download the following plugin:
https://wordpress.org/plugins/menu-image/
It’s supported by our themes and you can safely activate it to start adding images to your menus.
Add a New Grimlock Navigation Widget
Finally, navigate to “Appearance > Customize > Widgets” and add a new Grimlock Navigation widget to the area in which you wish to display your menu items and images. From there, you can select the menu and edit your widget -style and layout- to showcase your content in a way that fits your needs.
Going Further
How to Customize the “Cities” Grid Menu ?
To edit this section, you need to edit the “Cities” menu. Thanks to the Menu Image plugin and Grimlock plugin, this menu is displayed with featured images and texts to make it more appealing.
Adding the Grimlock Custom Menu Section Widget
This Grimlock widget we created allows you to add a new navigation menu anywhere on your pages. Moreover, you can edit the layout and style of this section thanks to the many options available.